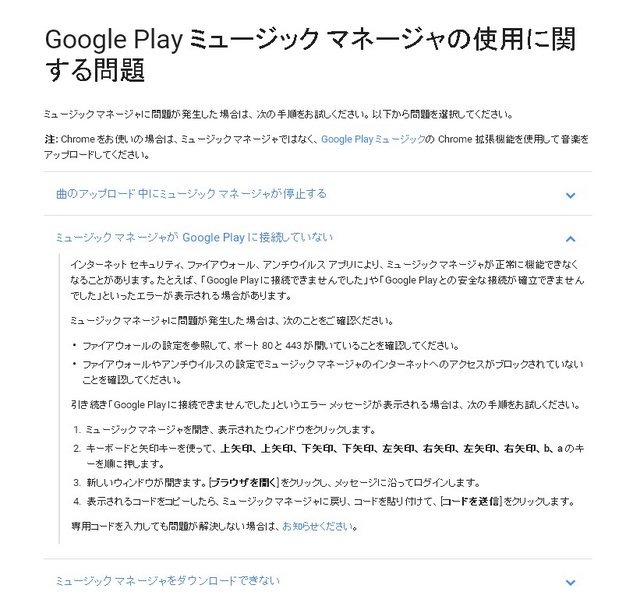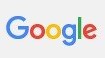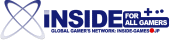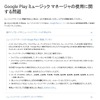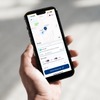ウェブ上に記載されている、Google Playのヘルプ。そこに明記されている解決法のひとつに、ゲームファンにはお馴染みとも言えるあの「コナミコマンド」と同じ入力による対処法がありました。
グーグルは今月3日、音楽サービス「Google Play Music」の国内提供を開始。「無料版」は音楽の保存・再生が、「無制限版」は定額制音楽聞き放題を中心とした構成からなるサービスが実施されています。この新たなサービスの開始に伴い、トラブルに陥った際のヘルプをウェブ上に掲載。この中に、ゲームファンとしては見逃せない対処法がありました。
その該当箇所は、「Google Play ミュージック マネージャの使用に関する問題」に記されており、このページはミュージック マネージャに問題が発生した場合の対応を状況別に案内しているもの。「曲のアップロード中にミュージック マネージャが停止する」や「ミュージック マネージャをダウンロードできない」など、様々な問題ごとに解決策を提示しています。
その中のひとつ「ミュージック マネージャがGoogle Playに接続していない」を開いてみると、「ファイアウォールの設定を参照して、ポート80と443が開いていることを確認してください。ファイアウォールやアンチウイルスの設定でミュージック マネージャのインターネットへのアクセスがブロックされていないことを確認してください」と示されます。
そして、引き続き「Google Play に接続できませんでした」というエラー メッセージが表示される場合の手順として、下記の方法を案内しています。
1.ミュージック マネージャを開き、表示されたウィンドウをクリックします。
2.キーボードと矢印キーを使って、上矢印、上矢印、下矢印、下矢印、左矢印、右矢印、左矢印、右矢印、b、a のキーを順に押します。
3.新しいウィンドウが開きます。[ブラウザを開く]をクリックし、メッセージに沿ってログインします。
4.表示されるコードをコピーしたら、ミュージック マネージャに戻り、コードを貼り付けて、[コードを送信]をクリックします。
この2番目の手順で行う入力が、ファミリーコンピュータ版『グラディウス』で脚光を浴び、以後様々なソフトに実装された通称「コナミコマンド」とまったく同じ。キーボードとコントローラという入力デバイスこそ違えども、「上、上、下、下、左、右、左、右、B、A」と入力指示はうり二つ。偶然の一致か、はたまた敢えて狙ったのか。どちらにしても、コナミコマンドを知るゲームファンにとっては、ちょっとニヤリとしてしまう対処法ですね。
(C)2015 Google