PDFは、MacやWindows、スマホなど、いろいろなデバイスで同じように表示できるため、仕事での書類のやり取りに便利に使われている。受け取ったPDFにちょっと注釈を入れたい、一部のページだけを取り出したいといった簡単な編集には、Macに標準で入っているアプリ「プレビュー」を活用しよう。
「プレビュー」でPDFに注釈を入れる。
メールの添付ファイルなどで送られてきたPDFは、ダブルクリックすると「プレビュー」が起動して表示される。注釈を入れるには、ツールバーの右端にある「A」が丸で囲まれたボタン(図右上の赤丸参照)をクリックして、マークアップツールバーを表示する。マーカーでテキストに色をつけたり、図形やテキストの追加などができる。
 マークアップツールバーでテキストや図形を追加する。「スケッチ」ツールは、手書きの円や四角形などをきれいな形に整える機能がある
マークアップツールバーでテキストや図形を追加する。「スケッチ」ツールは、手書きの円や四角形などをきれいな形に整える機能がある
なお、「メール」アプリでPDFを添付ファイルとして受信した場合、返信を作成するときにメールソフト上でそのPDFに注釈をつけることもできる。ツールバーの右から4つめの「添付ファイルを返信にそのまま同封」ボタンをクリックするとPDF画像が表示されるので、右上のメニューから「マークアップ」を選択すればよい。PDFをダウンロードして、注釈をつけて、返信メールに添付して・・・といった手順が省略できるので活用したい。
 ツールバーの右から4つめの「添付ファイルを返信にそのまま同封」ボタンをクリックすると表示されるPDF画像の右上のメニューから「マークアップ」を選択する
ツールバーの右から4つめの「添付ファイルを返信にそのまま同封」ボタンをクリックすると表示されるPDF画像の右上のメニューから「マークアップ」を選択する
PDFのページの取り出し/並べ替えもOK
次に、複数ページがあるPDFから特定のページを抜き出したり、ページの順序を入れ替えてみよう。
■ページの抜き出し
「プレビュー」のサムネイル欄から、抜き出したいページをデスクトップにドラッグ&ドロップする。複数のページを選択して、抜き出すこともできる。
 ページの抜き出しはドラッグ&ドロップで。[command]キーを押しながらサムネイルをクリックして、複数のページを選択した状態でドラッグ&ドロップすれば、必要なページだけ抜き出せる
ページの抜き出しはドラッグ&ドロップで。[command]キーを押しながらサムネイルをクリックして、複数のページを選択した状態でドラッグ&ドロップすれば、必要なページだけ抜き出せる
■ページの削除
サムネイルで削除したいページを選択して、「編集」メニューから「削除」を選ぼう。
■ページの並べ替え
サムネイル欄で、ページをドラッグ&ドロップすると、ページを好きな場所に移動できる。
■PDFの結合
削除と逆の操作でOK。結合したいPDFを、サムネイル欄の挿入したい位置にドラッグ&ドロップする。
これらを組み合わせれば、PDFのページを自由に編集できる。付属のアプリでここまでできれば、なかなかのもの。「プレビュー」は、Macの使いやすさを実感できるアプリのひとつだ。
最後に、PDFに入っている注釈を一覧する方法を紹介しておこう。PDFを開いて、「ツール」メニューから「インスペクタを表示」を選ぶ。現れたウィンドウの「注釈インスペクタ」タブを選べばいい。注釈が入っているページ、種類などがわかるので、受け取ったPDFのチェック漏れ防止に活用できる。

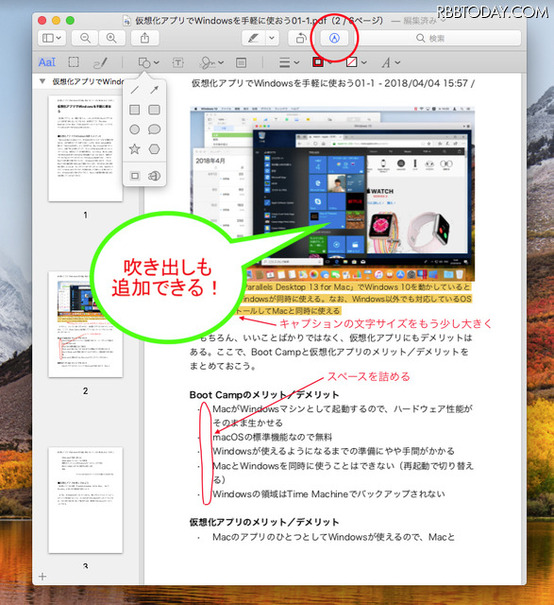
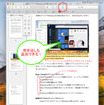
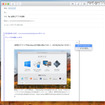
![ページの抜き出しはドラッグ&ドロップで。[command]キーを押しながらサムネイルをクリックして、複数のページを選択した状態でドラッグ&ドロップすれば、必要なページだけ抜き出せる](/imgs/thumb2/1295279.jpg)

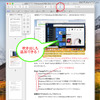

![ページの抜き出しはドラッグ&ドロップで。[command]キーを押しながらサムネイルをクリックして、複数のページを選択した状態でドラッグ&ドロップすれば、必要なページだけ抜き出せる](/imgs/sq_m_l1/1295279.jpg)
